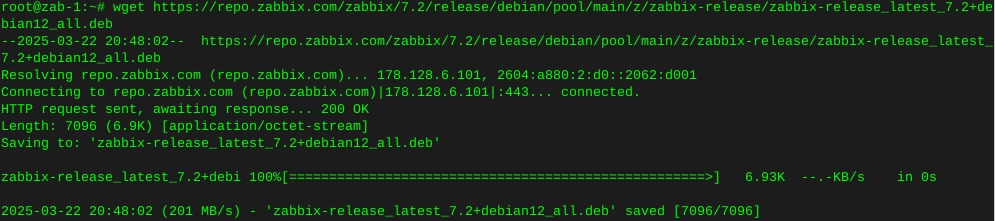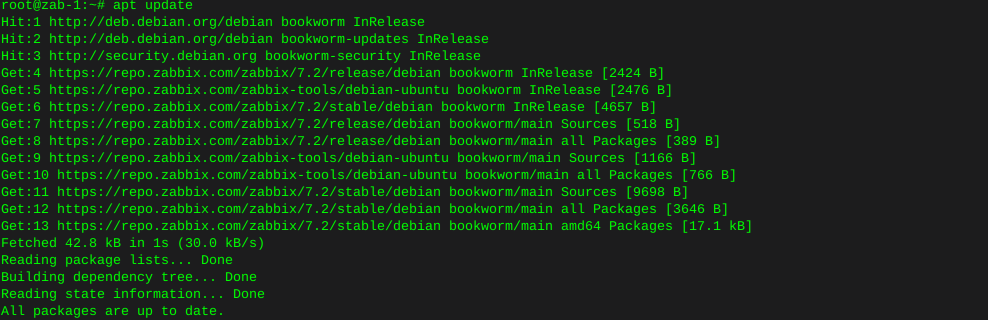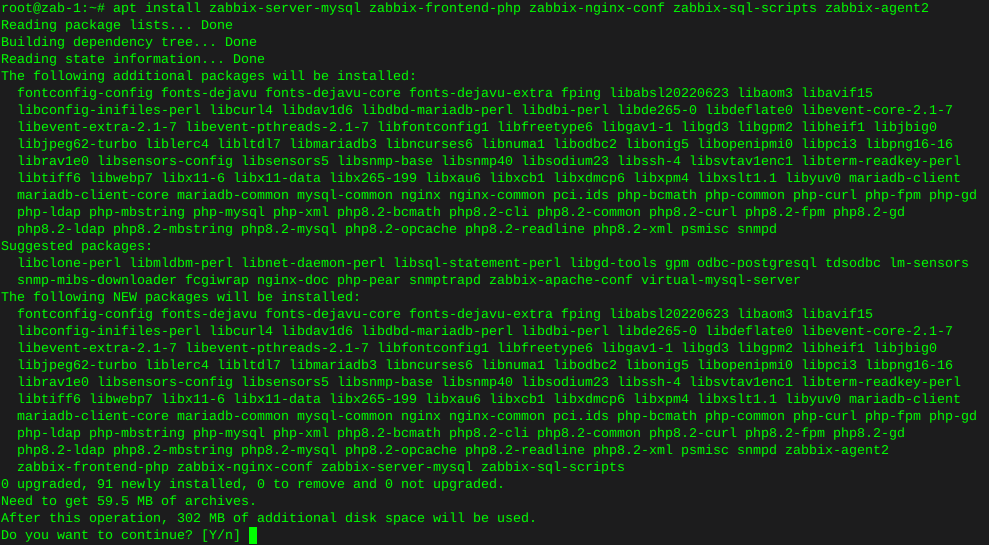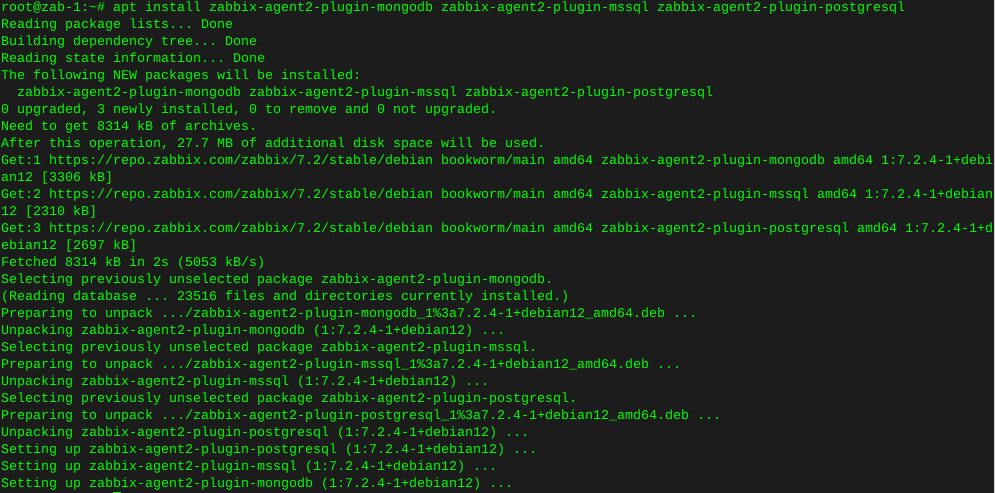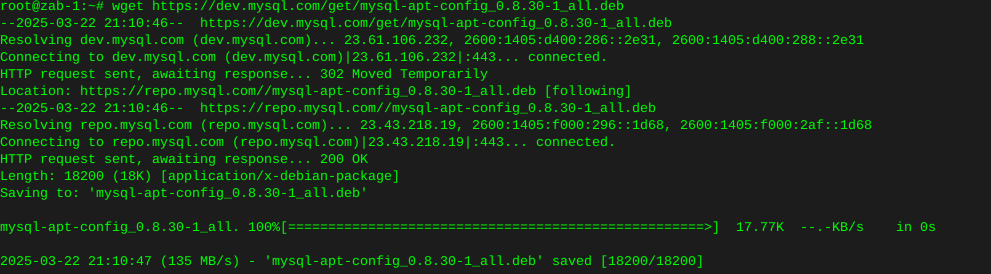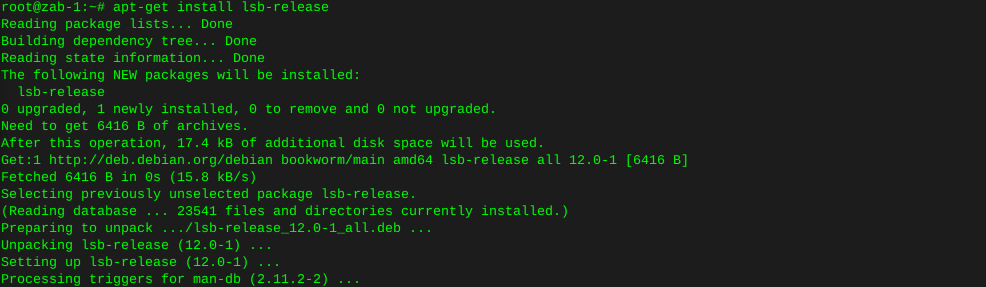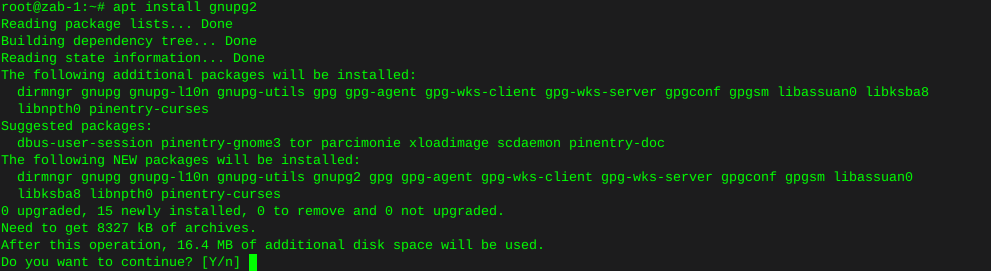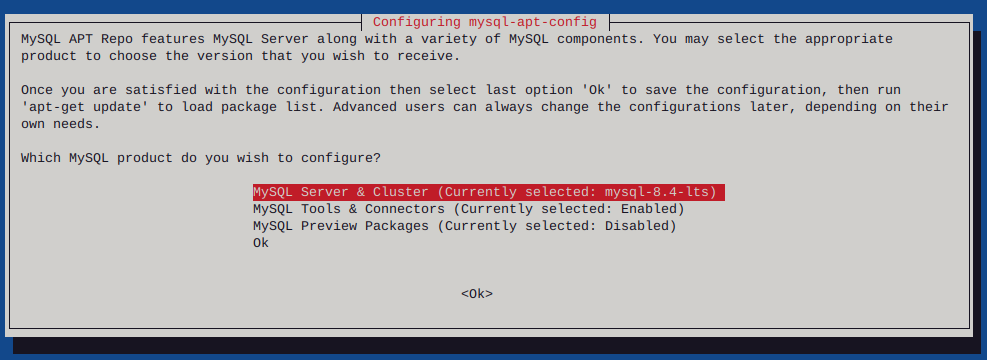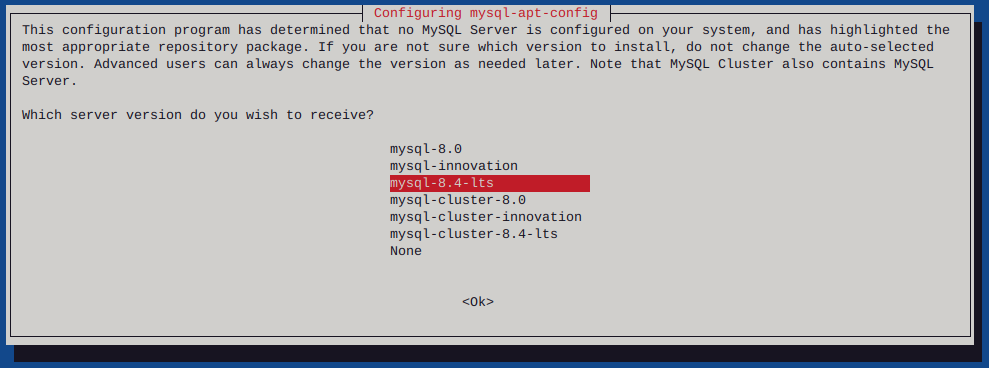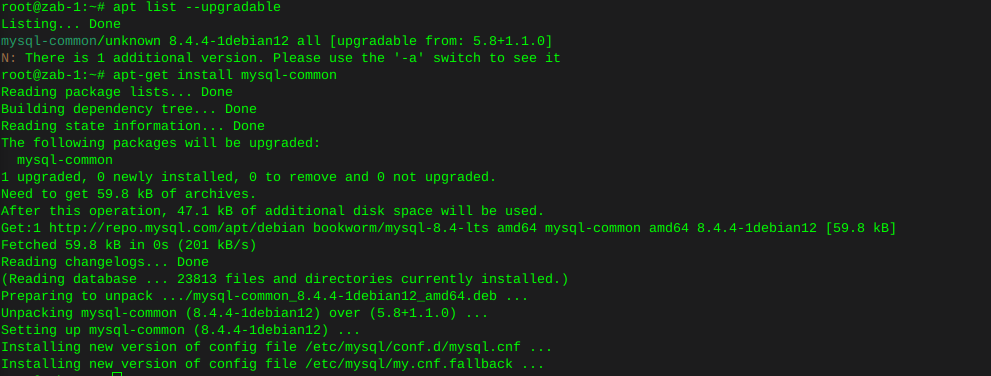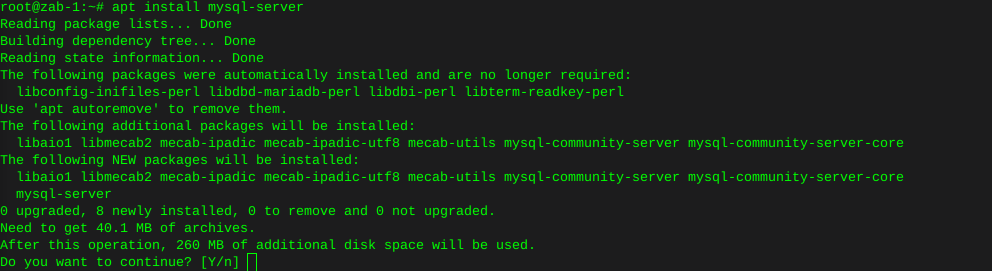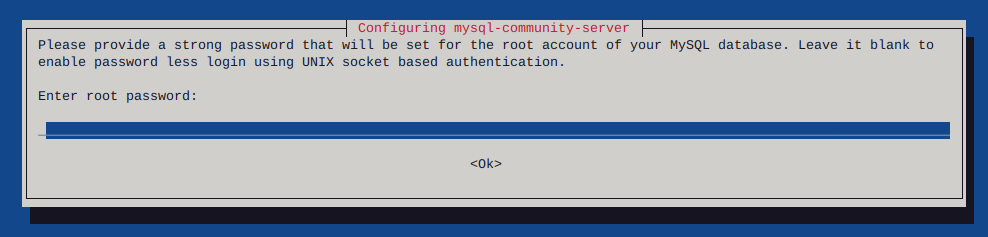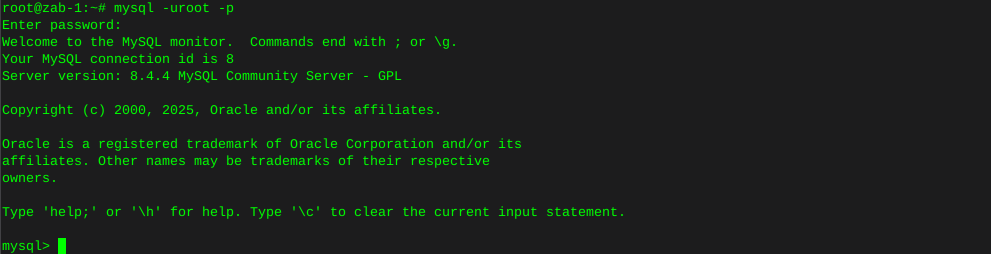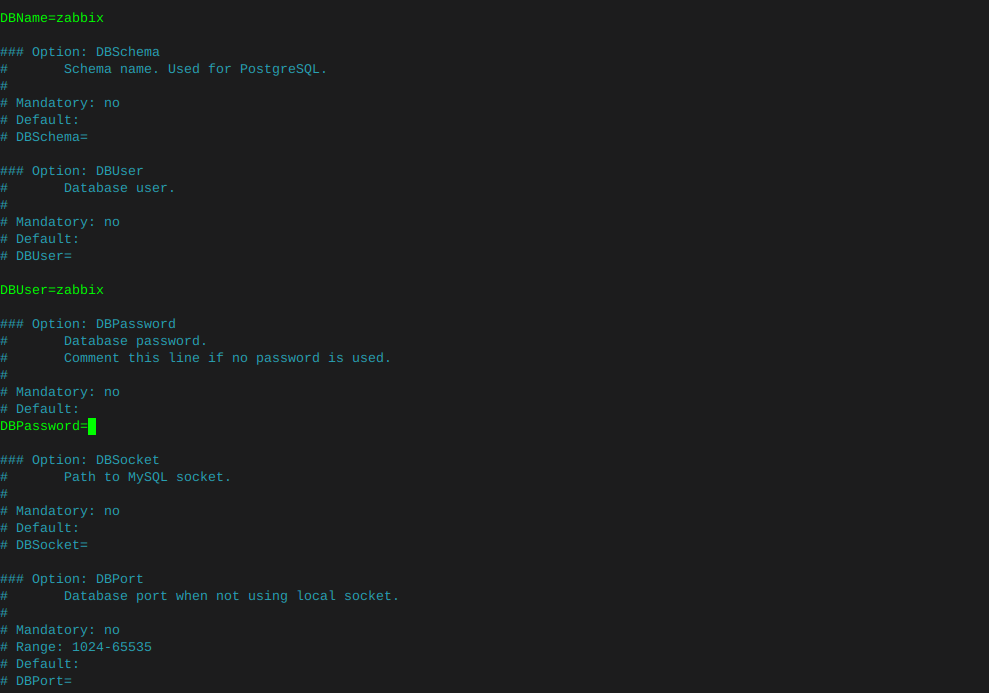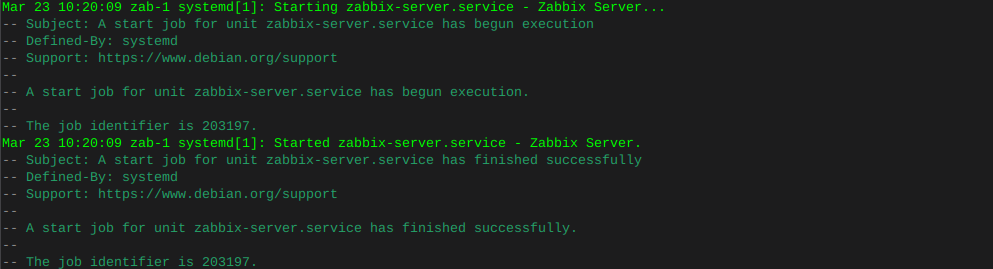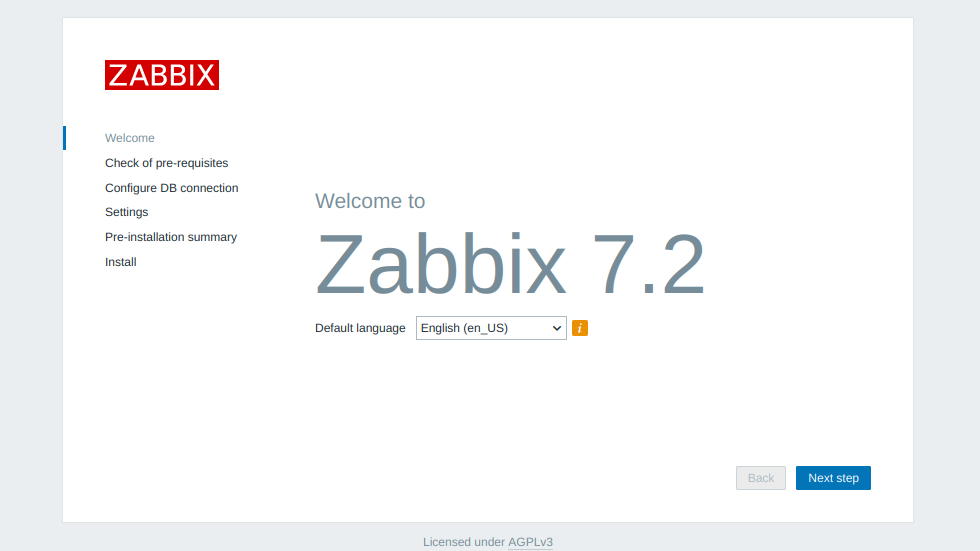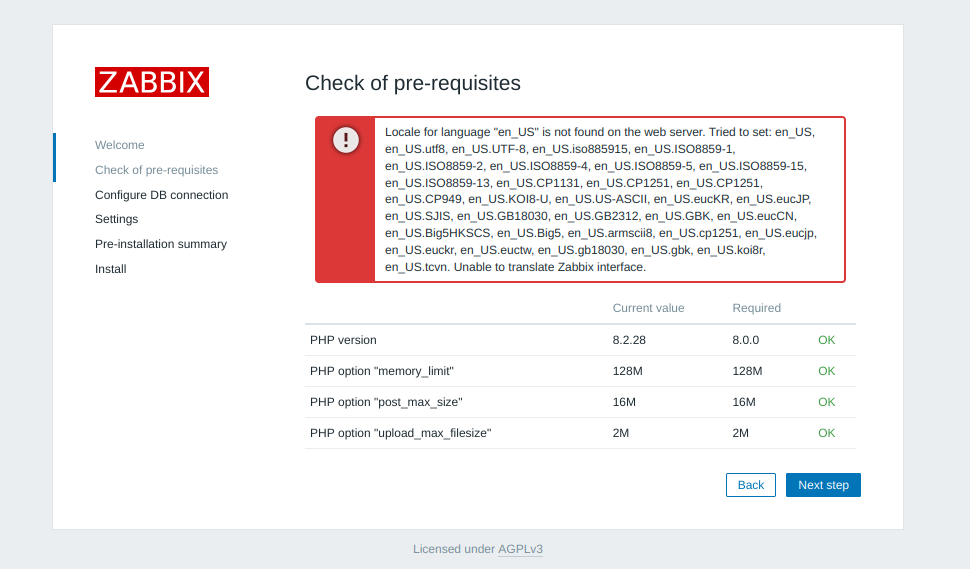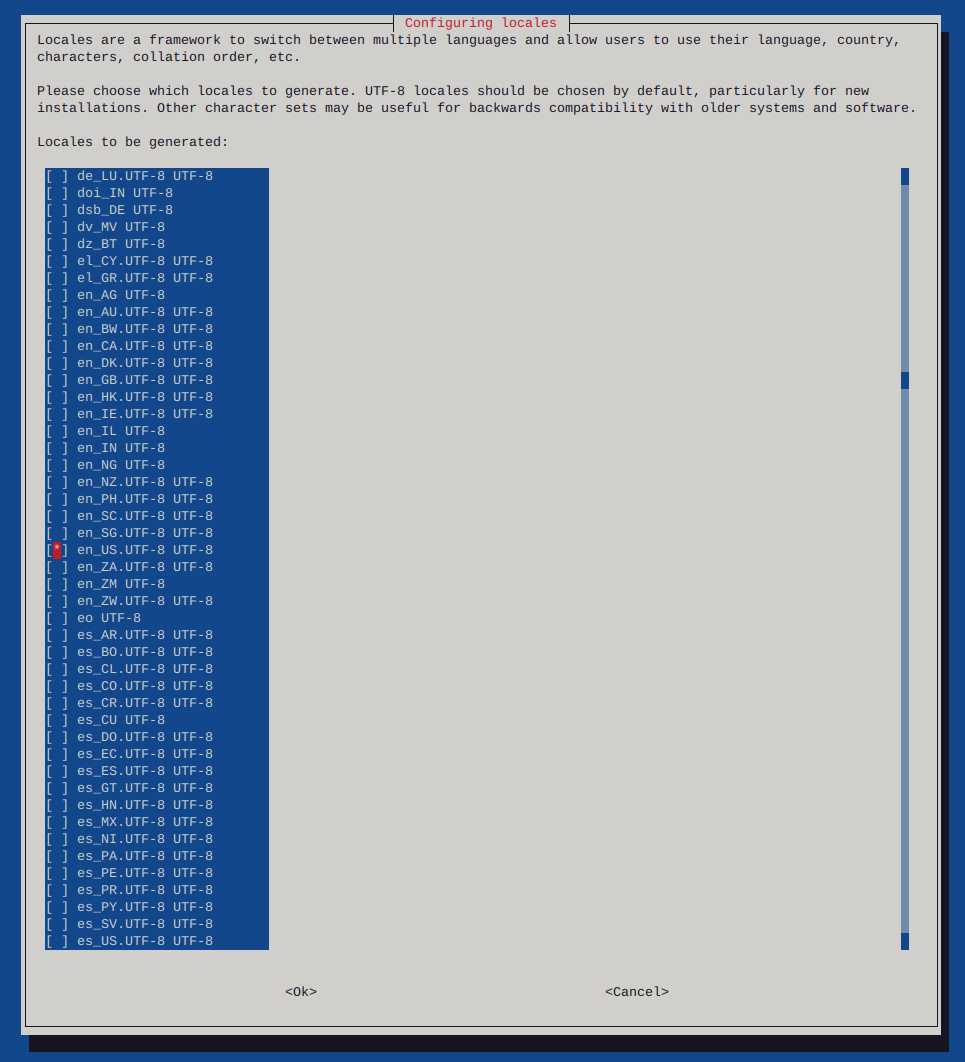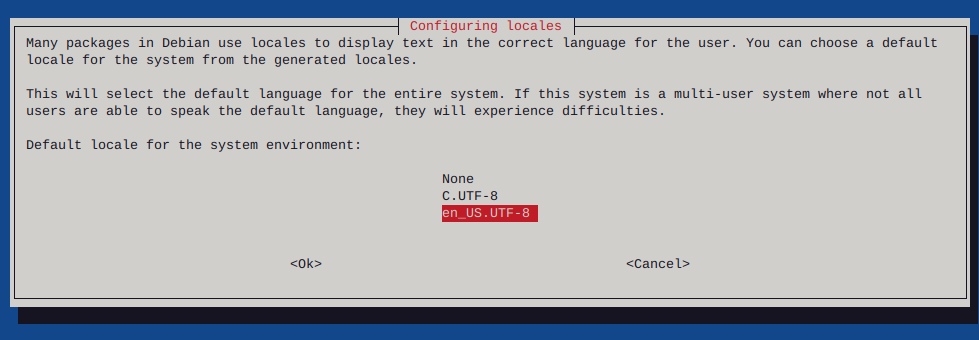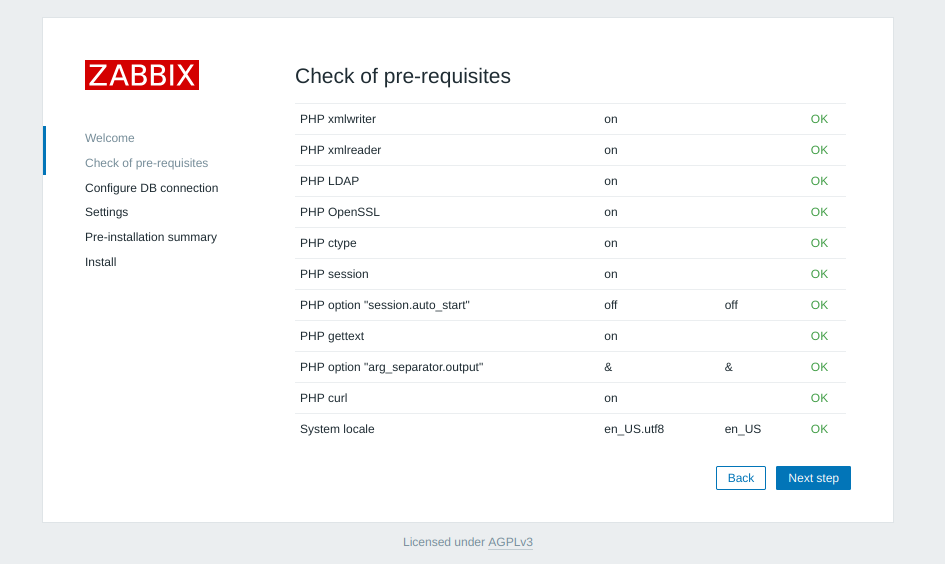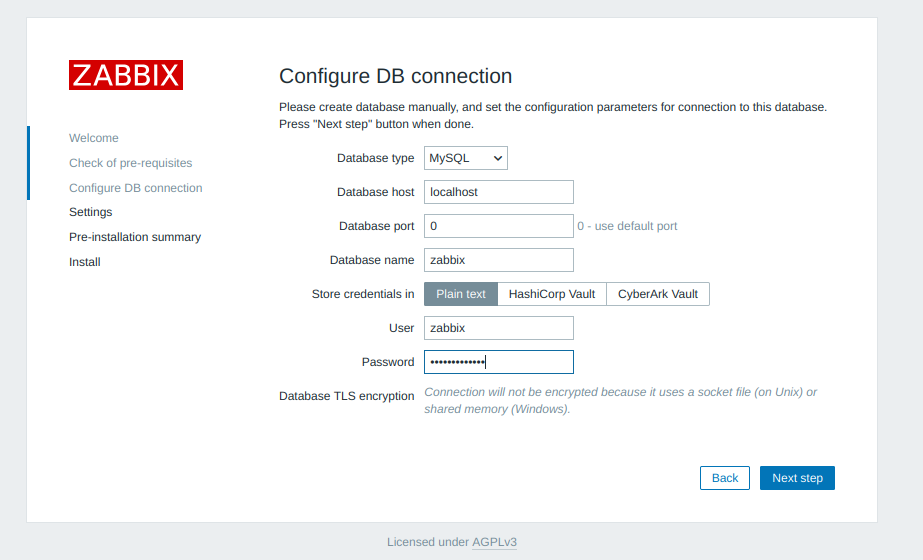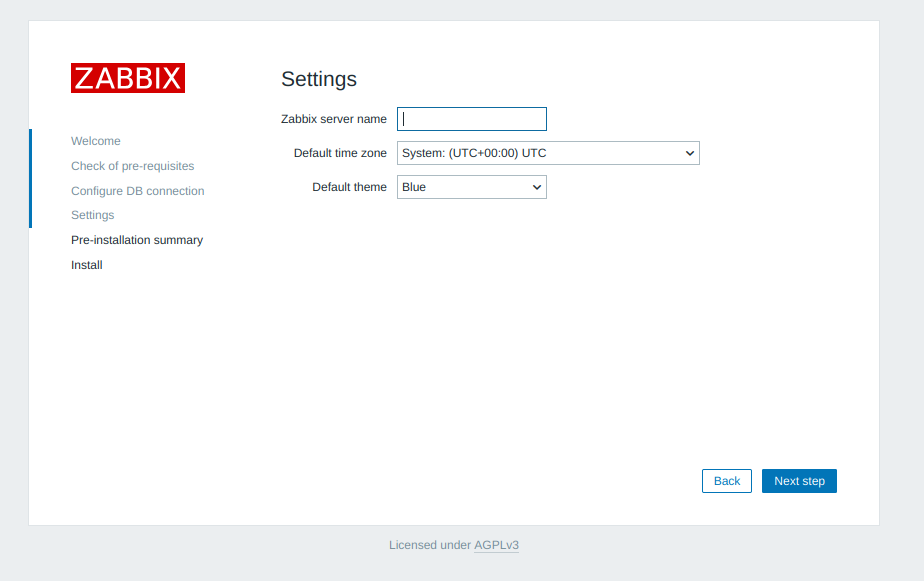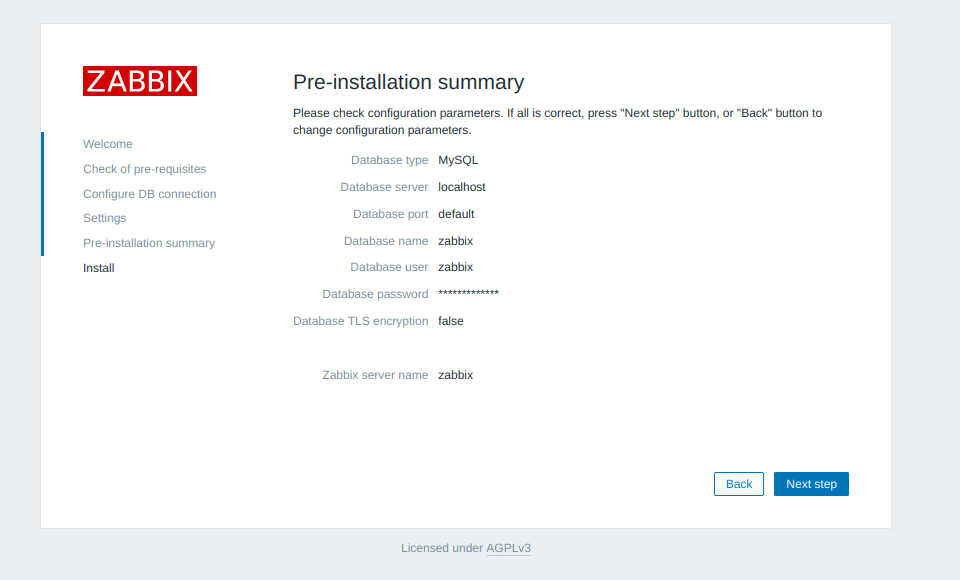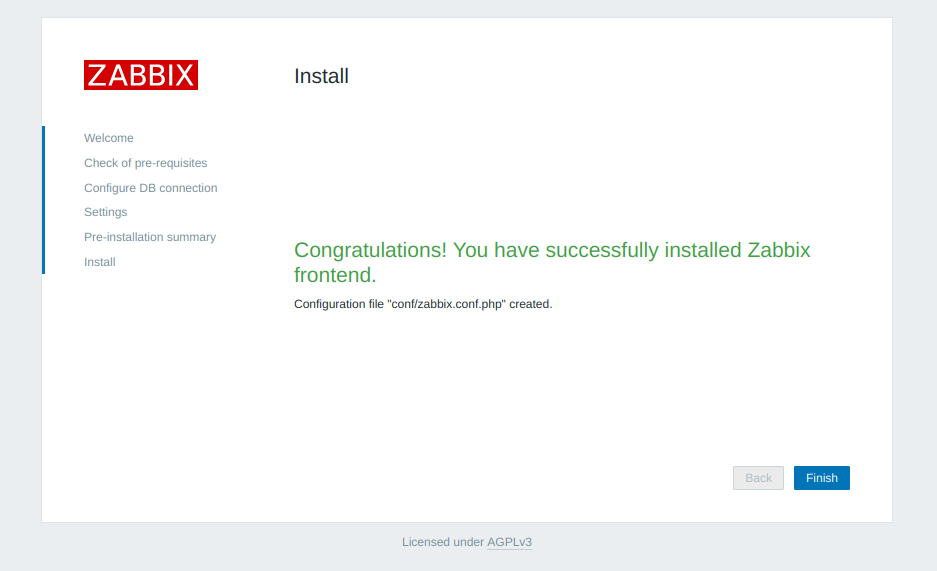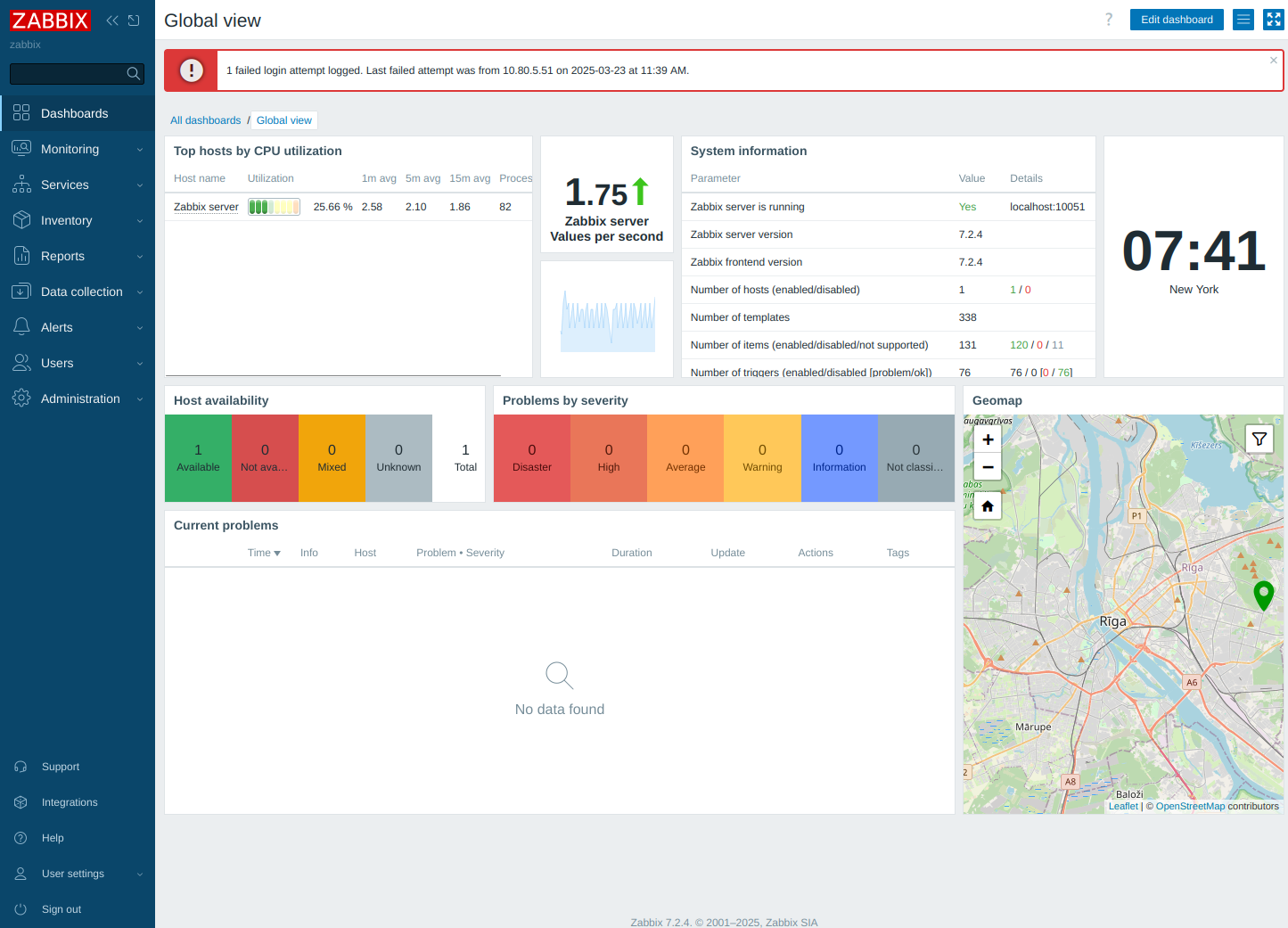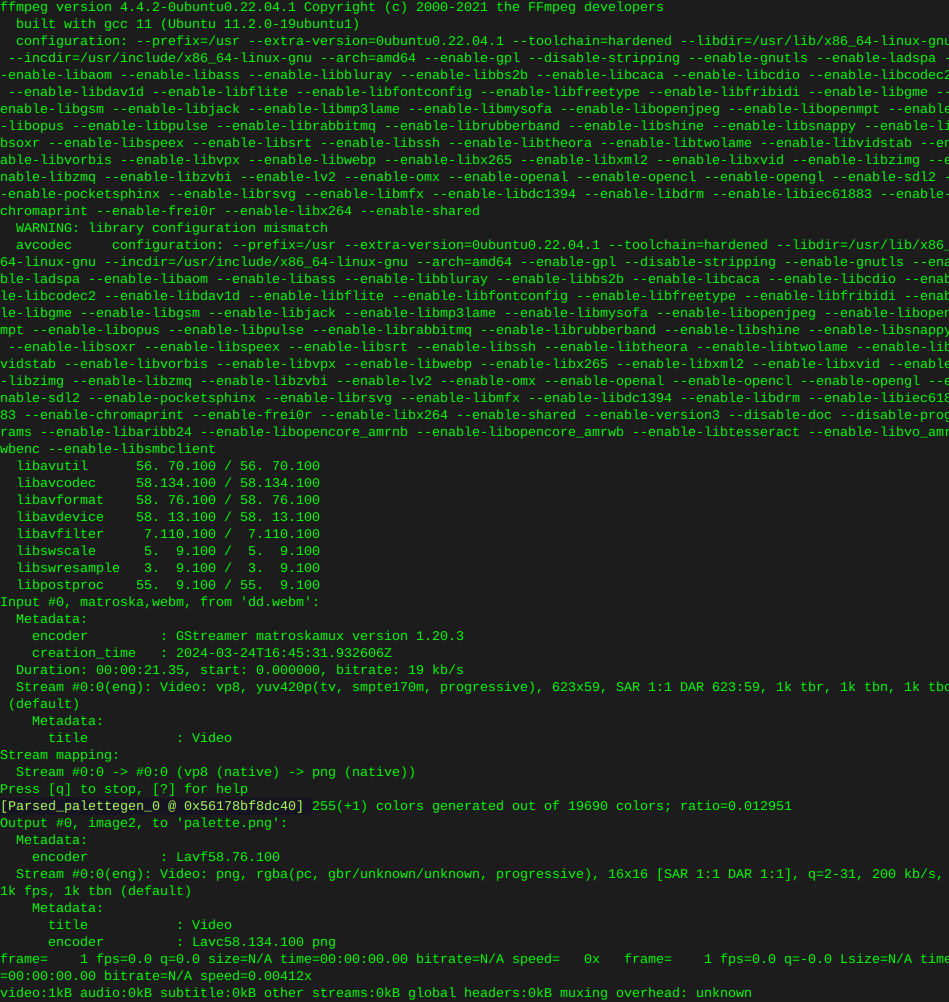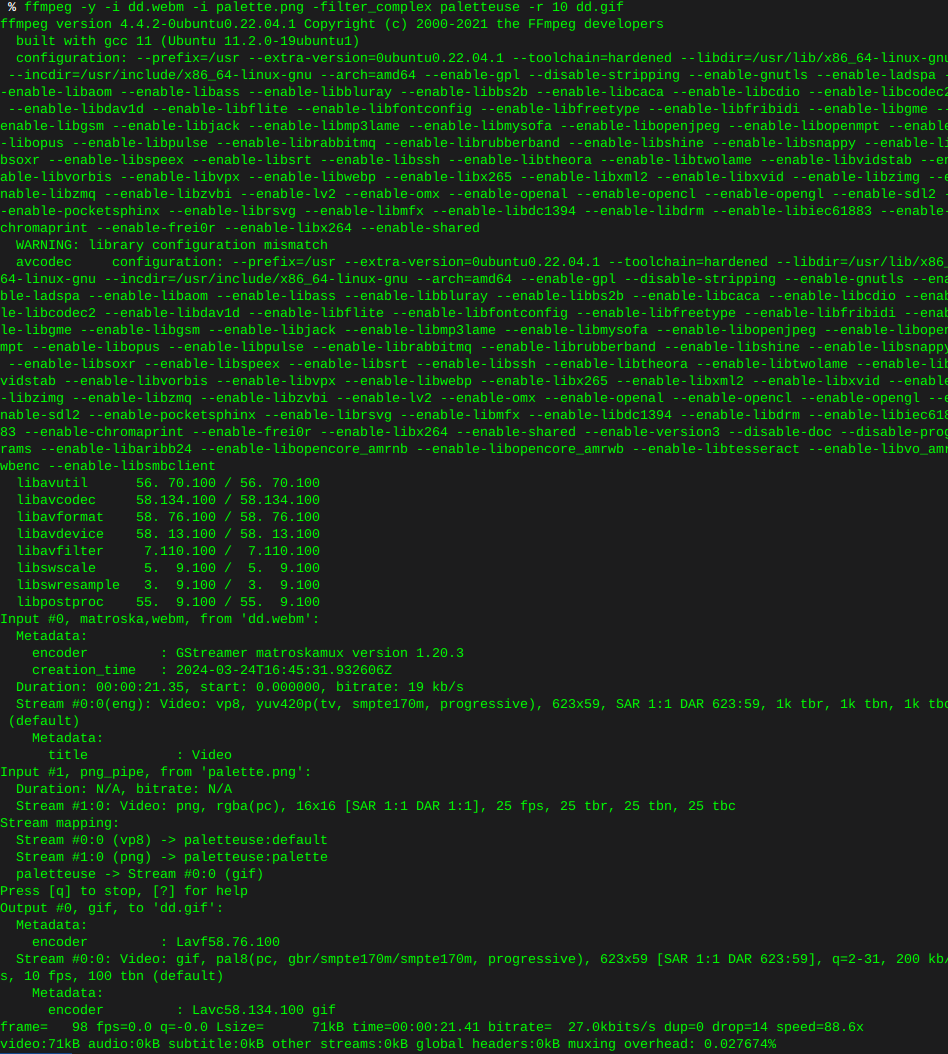Create bootable USB on Linux or OS x command line
-
wrote on Jun 21, 2016, 1:25 PM last edited by rick Apr 23, 2023, 8:00 PM
To create a bootable image on a USB ‘stick’ aka ‘thumb drive’ ‘flash drive’ in linux or OS x we use the ‘dd’ command.
In this case, we’ll write the latest (as of this writeup) Debian Image , which happens to be 8.5.0 amd64
I generally try to use the torrent, taking in consideration the server/ bandwidth costs involved with free and open software.
Download the image you wish to use. Many times the image you use, will depend on what size USB device you have available. Or obviously what you wish to accomplish.
In this case I’m using a USB card reader, with a 32 GB Micro SD card
You’ll need to know what USB device name to use. An easy way to view what devices are currently mounted would be to use:
lsblk
There are many options, or flags if you need them. From the man pages:
-a, --all Also list empty devices. (By default they are skipped.) -b, --bytes Print the SIZE column in bytes rather than in a human-readable format. -D, --discard Print information about the discarding capabilities (TRIM, UNMAP) for each device. -d, --nodeps Do not print holder devices or slaves. For example, lsblk --nodeps /dev/sda prints information about the sda device only. -e, --exclude list Exclude the devices specified by the comma-separated list of major device numbers. Note that RAM disks (major=1) are excluded by default. The filter is applied to the top-level devices only. -f, --fs Output info about filesystems. This option is equivalent to -o NAME,FSTYPE,LABEL,UUID,MOUNTPOINT. The authoritative information about filesystems and raids is provided by the blkid(8) command. -h, --help Display help text and exit. -I, --include list Include devices specified by the comma-separated list of major device numbers. The filter is applied to the top-level devices only. -i, --ascii Use ASCII characters for tree formatting. -J, --json Use JSON output format. -l, --list Produce output in the form of a list. -m, --perms Output info about device owner, group and mode. This option is equivalent to -o NAME,SIZE,OWNER,GROUP,MODE. -n, --noheadings Do not print a header line. -o, --output list Specify which output columns to print. Use --help to get a list of all supported columns. The default list of columns may be extended if list is specified in the format +list (e.g. lsblk -o +UUID). -O, --output-all Output all available columns. -P, --pairs Produce output in the form of key="value" pairs. All potentially unsafe characters are hex-escaped (\x<code>). -p, --paths Print full device paths. -r, --raw Produce output in raw format. All potentially unsafe characters are hex-escaped (\x<code>) in the NAME, KNAME, LABEL, PARTLABEL and MOUNTPOINT columns. -S, --scsi Output info about SCSI devices only. All partitions, slaves and holder devices are ignored. -s, --inverse Print dependencies in inverse order. -t, --topology Output info about block-device topology. This option is equivalent to -o NAME,ALIGNMENT,MIN-IO,OPT-IO,PHY-SEC,LOG- SEC,ROTA,SCHED,RQ-SIZE,RA,WSAME. -V, --version Display version information and exit. -x, --sort column Sort output lines by column.
In this case, the system spits out the following disks:
NAME MAJ:MIN RM SIZE RO TYPE MOUNTPOINT sda 8:0 0 465.8G 0 disk └─isw_ccheigfjba_Volume0 254:0 0 931.5G 0 dmraid ├─isw_ccheigfjba_Volume01 254:1 0 893.8G 0 dmraid / └─isw_ccheigfjba_Volume05 254:3 0 37.7G 0 dmraid sdb 8:16 0 465.8G 0 disk └─isw_ccheigfjba_Volume0 254:0 0 931.5G 0 dmraid ├─isw_ccheigfjba_Volume01 254:1 0 893.8G 0 dmraid / └─isw_ccheigfjba_Volume05 254:3 0 37.7G 0 dmraid sdc 8:32 1 1.9G 0 disk ├─sdc1 8:33 1 925M 0 part └─sdc2 8:34 1 86.1M 0 partWe can see three devices on this system shown by ‘sda’ ‘sdb’ and ‘sdc’, where sda and sdb are each 500GB drives in a raid array. And sdc is the USB device we’ll use.
These naming conventions will not always be the case, depending on operating system. sdc will not always be your USB device.
It’s very important to insure you are writing to the correct disk, as well as not trying to write to a partition on the desired target disk. As in:
sdc 8:32 1 1.9G 0 disk ├─sdc1 8:33 1 925M 0 part └─sdc2 8:34 1 86.1M 0 partWhere in the above example, we see ‘sdc’ as the disk, and two partitions called ‘sdc1’ and ‘sdc2’
You could go about formatting the disk at this point, however the commands we will use in this example will simply ignore and over write any and all partitions, erasing any and all data on the target device. Effectively destroying anything currently on the device.
Once the image, or ISO is downloaded to your local machine, navigate to the directory which your downloads reside (generally the users ‘Download’ directory).
Of course it is not required to move to the directory where the image is, at that point you’ll need to type the path, I say go to the Downloads directory for easy of use and simplify the command.
In this case the image name is: debian-8.5.0-amd64-DVD-1.iso
The disk is: sdc
So the command to write the image ‘debian-8.5.0-amd64-DVD-1.iso’ To disk ‘sdc’
You may need to unmount the device before this will work
umount /dev/sdcYou would then run the following command:
sudo dd if=debian-8.5.0-amd64-DVD-1.iso of=/dev/sdc bs=1MYou’ll of course be requested to type in your sudo password, or at least you should not be running as root to begin with.
The write will commence, and depending on the machine capabilities and the size of the image being written, will dictate the speed at which the procedure takes.
There is no progress bar with this command, so sit back, or get on with another task. This could take quite some time.
Once the image is written to the USB device and completed, the output will look something to this effect:
3808+0 records in 3808+0 records out 3992977408 bytes (4.0 GB) copied, 288.986 s, 13.8 MB/sWe can see here, that the USB device is now partitioned and the ISO is available.
sdc 8:32 1 29.7G 0 disk ├─sdc1 8:33 1 3.7G 0 part /media/rick/Debian 8.5.0 amd64 1 └─sdc2 8:34 1 416K 0 partThere is quite a lot of discussion as to which block size to write, or as seen in the above command ‘bs=1M’ , I have used 5M, however much faster, I’ve had instances where {something @ somewhere} went sour and left me with a useless image. Possibly due to incorrect writes, that is however for another discussion.